You have just built a new PC. It’s turning on, so everything went well when assembling the parts. You now need to install an OS to complete the build!
In this guide, I will take you through the steps on how to install an operating system on your hard disk and activate it. But you can also use this guide to install a new, clean OS on the hard disk of an existing PC.
The process differs when installing Windows and one of the Linux distros. We will showcase the steps to install Windows 11, the latest version, and Ubuntu Desktop OS since it’s the most popular Linux distro.
Remember, the Windows 11 installation process is similar to installing other Windows versions, including 10, 8.1, and 7. So, let’s get started!
NOTE: If installing the operating system on an existing PC, you must back up your data before proceeding. I recommend you copy all your important files and document onto an external hard drive or flash drive.
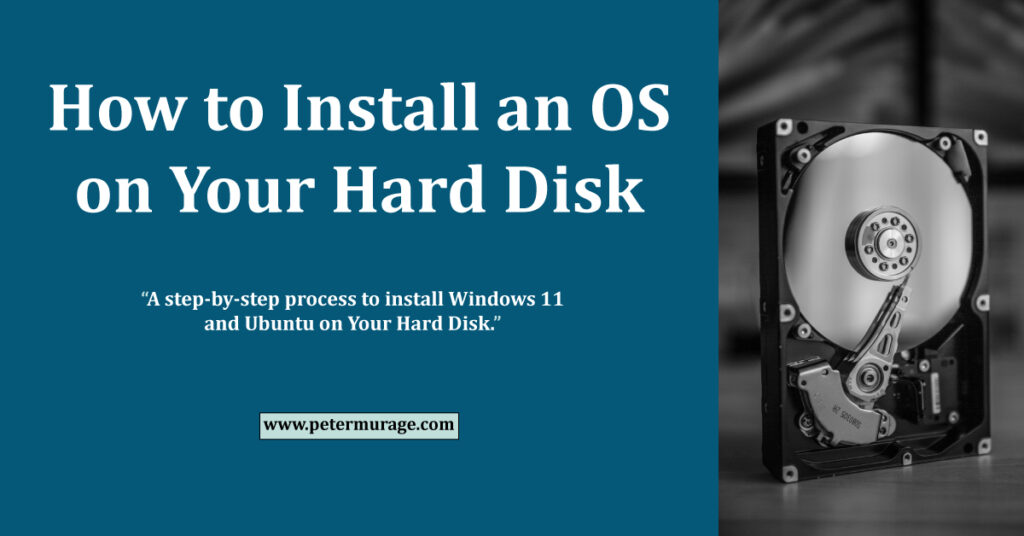
Option #1: How to Install Windows 11 on Your Hard Disk
System Requirements for Windows 11 OS:
The recommended minimum system requirement for the Windows 11 operating system is:
- 1 GHz dual-core CPU.
- 4 GB RAM.
- 64GB of free HDD space.
- DirectX 12 or later compatible GPU with a WDDM 2.0 driver.
- UEFI, Secure Boot capable system firmware.
- TPM Version 2.0.
You Will Need:
- At least 8GB Flash Drive (16 GB or more recommended).
- A Windows PC or laptop with internet access. You can do this at an Internet cafe if you don’t have one.
Step 1: Download Windows 11 Installation Media
1. Using the PC/laptop with internet access, visit the Microsoft Windows 11 download page.
2. Navigate to the “Create Windows 11 Installation Media” section, and click the “Download Now” button.
The download should start automatically, and once done; you should find the Windows media creation tool .exe file in your downloads folder.
Step 2: Create a Bootable Windows 11 USB Drive
1. Once the download is complete, plug the USB flash disk into the PC/laptop. I also recommend you unplug any other USB flash drives.
NOTE: You should copy any files in the USB drive to a separate folder or back it up since this process will wipe it clean.
2. Open the downloads folder to access the media creation tool file and double-click on it.
3. A pop-up prompt will appear: “Do you want this app to make changes to your device.” Click YES.
4. Click “Accept” on the applicable notices and license terms. The Windows media creation tool will set up a few things.
5. Once ready, the new window will prompt you to select the language and Windows edition.
NOTE: Usually, the creation tool will auto-select the language to suit the options of the PC/laptop you’re using to create the bootable media. But you can disable this by unchecking the “use the recommended options for this PC” option.
6. Once you have selected your preferred language from the dropdown menu, click “Next.” In the next window, you will be asked to “choose which media to use.” Select “USB flash drive” and click “Next.”
7. Since only one USB flash drive is plugged into the PC/laptop, it will be auto-selected by default. Click “Next.”
8. The Windows 11 download will now start. This process will take some time, depending on your internet speed. A progress status with a percentage will display on the current window.
9. Once complete, the creation tool will auto-continue to the “creating Windows 11 media” window. Once done, the message “Your USB flash drive is ready” will be displayed on the screen. Click “Finish.”
10. Unplug the USB flash drive from the PC/laptop.
NOTE: Creating a bootable Windows USB flash drive for other editions is the same as this process. But you must select the correct edition on the Windows media creation software download page.
Step 3: Install Windows 11 OS on the HDD
1. Plug the bootable USB flash drive into the PC with the hard disk where you want to install Windows 11 operating system.
2. Boot up or reboot the PC if it is turned on. If no OS is installed, it should start directly from the bootable USB stick and display a Windows Setup screen.
3. If it doesn’t start from the USB stick, reboot the PC, press F12, F2, F10, or Del repeatedly, and select the USB device from the boot override menu. Save changes and exit!
NOTE: A brief message will appear with the right key to press to bring up the UEFI BIOS setting during boot. But you can also check online or in the motherboard’s user manual for the right key to press.
4. A Windows Setup screen will now appear. You can change the language, time, currency, and keyboard layout. Or you can choose to leave the default settings and click “Next.”
5. Click the “Install Now” button. You will be asked to enter your product key on the “Activate Windows” screen. If you have one, this is the time to enter it.
6. If you don’t have a product key, click the “I don’t have a product key” text at the bottom of the screen.
NOTE: You can use Windows 11 for free if you don’t mind the watermark. But I’ll help you activate it later and remove the watermark!
7. Select your Windows 11 edition on the next screen. If you have entered the product key on the previous screen, the system will auto-select it! I recommend you select Windows 11 Pro if you are undecided on which edition to choose and don’t have a key yet! Click “Next.”
NOTE: The Windows edition you select needs to match your product key. Simply put, you cannot use a Windows 11 Home key to activate Windows 11 Pro, and so on!
8. Check to accept the Microsoft Software License Terms, and click “Next.”
9. Select the type of installation from the provided options. I recommend you choose the “Custom: Install Windows only (advanced)” for a clean Windows 11 installation.
10. The next screen will prompt you to select where to install Windows. If you only have one HDD on the PC, only one drive will be on the list. Click “Next.”
11. However, if you have more than one HDD, they will all be listed; you must select the right HDD where you want to install Windows 11 and then Click “Next.”
NOTE: If you’re installing Windows 11 on an existing PC that had partitions before, you’ll see them listed there. In that case, you should select the primary partition where you want to install Windows 11, then proceed with the installation steps. Remember that all the files in this partition will be wiped out clean.
12. Windows 11 will now install on the PC. Don’t interrupt the process until it’s done! Once done, Windows 11 customization screens will appear. You will be asked to select the region of your choice, etc.
13. You will also be asked to connect to the internet and sign in to your Microsoft account. Or create one. All the customization steps are pretty straightforward!
14. Once complete, you’ll be redirected to the Windows 11 desktop. At this point, your PC is ready! If you entered the product key during installation, your Windows 11 should be activated. You should skip to the section for checking Windows and Driver updates.
15. But if you didn’t enter a product key, you will see an “Activate Windows. Go to Settings to activate Windows” watermark at the bottom right corner.
How to Activate Windows 11 with Product Key
NOTE: Before you activate Windows, you must purchase a license key for your Windows 11 edition. I recommend buying one from Microsoft or getting a cheap OEM key from WhoKeys.
- Once you have purchased the product key: select the Start button and click Settings.
- Navigate down the System setting page and select Activation. The activation state will be “Not Active.”
- Click the Change button on the right side of the “change product key” area.
- A pop-up screen will appear with the text “Enter a product key.” Paste the 25-character product key code that you just purchased and click Next.
- Click Activate on the next pop-up screen to activate Windows.
- Once activated, a pop-up screen with the message “Windows has been activated” will appear. Click Close.
16. Finally, I suggest you check for Windows and Driver updates and install them for the best performance.
How to Check and Update Windows 11 and Drivers
NOTE: You’ll need internet access to update your Windows 11 drivers.
- Type “settings” on the search bar and click “Enter.”
- Navigate to the page’s left and select “Windows Update.”
- Click “Check for updates.” This step will automatically install most of your PC hardware’s latest drivers.
- When prompted, you should manually click the “Download Now” and “Install Now” buttons to download and install the updates during the installation.
- Your computer might need to restart during the updates. Click the “Restart Now” button.
- Once it completes updating and reboots, you should return to the Windows Update page to confirm if all the updates are complete.
The process will take some time, depending on the speed of the internet. Once complete, the message “You’re up to date” will be displayed with a green check mark on the left.
- After checking and installing the Windows updates, you should also navigate to the Windows Update page and click “Advanced Options.”
- Expand “Optional updates” under “Additional options” and click to download and install any available updates.
Next, you need to manually update drivers for your devices using the Windows Device Manager. This step allows you to locate and manually update the generic drivers downloaded during the Windows update.
- Right-click the Windows Start icon and select the “Device Manager” option from the list.
- A Device Manager window will pop up with a categorized list of all the device drivers on your PC.
- Next, select whatever device driver you want to update and right-click on it; an “Update driver” option will appear at the top.
- For example, click “Display adapters” and then right-click the driver listed below it. Then select “Update driver.”
- Click on this option, and when prompted on “How do you want to search for drivers?” click the first option, “Search automatically for drivers.”
- Your PC will auto-search the right drivers on your computer. Once done, the message “The best drivers for your device are already installed” will appear if it’s already installed.
- But I recommend checking and downloading the latest version of the device drivers from the manufacturer’s website. This is, in fact, the best approach for getting the specific audio, video & display (GPU), motherboard, and other peripheral drivers.
For example, if your PC has an Nvidia graphics card for video and display:
- Go to the Nvidia website and click on the Drivers page.
- On the Nvidia Driver Downloads section, use the dropdown menus to put in the correct details of the version of your Nvidia GPU.
- Next, click the “Search” button. Once the system finds the latest drivers, click the “Download” button to download the file to your PC.
- Locate the file on your PC, and double-click on it to install. Follow the necessary prompts, and install the drivers!
NOTE: If you don’t know the version of your Nvidia graphics card, right-click on an empty space on your desktop and select Nvidia Control Panel. It will open a pop-up screen with the version details of the Nvidia GPU you have on your system.
- Alternatively, once you have downloaded the file, you can go back to the device manager, and this time under “How do you want to search for drivers?” choose the second option, “Browse my computer for drivers.”
- Next, browse for the folder where you downloaded the drivers for the device you want to update, select it, and click OK. Then proceed to update the drivers.
Option #2: How to Install Ubuntu OS on Your Hard Disk
System Requirements for Ubuntu Desktop OS:
The recommended minimum system requirement for the Ubuntu operating system is:
- 2 GHz dual-core CPU.
- 4 GB RAM.
- 25GB of free HDD space.
You Will Need:
- At least 8GB Flash Disk (16 GB or more recommended)
- A Windows PC or laptop with internet access. You can do this at an Internet cafe if you don’t have one.
Step 1: Download Ubuntu Desktop ISO
1. Using the PC/laptop with internet access, click this link to head to the official Ubuntu downloads page.
2. Click the green “Download Ubuntu Desktop” button.
3. Navigate down the page and click the “Download 22.04.2” button under the Ubuntu 22.04.2 LTS. Remember, the version might be different when you read this guide, but the requirements and procedure for installation remain the same.
NOTE: LTS is an abbreviation for long-term support. Thus, you are guaranteed free support with updates, patches, and maintenance for this version of Ubuntu throughout its lifetime until April 2027.
The download should start automatically, and once done; you should find the Ubuntu Desktop ISO file in your downloads folder.
Step 2: Create a Bootable Ubuntu USB Stick with Rufus
1. On the PC/laptop where you downloaded the ISO file, click here to head to the official Rufus downloads page.
2. Navigate down the page to the download section and select rufus .exe “Portable” version under the latest releases.
3. While it’s downloading (this should take a few seconds), plug the USB flash disk into the PC/laptop.
4. Once the Rufus download is complete, open the downloads folder to access the file and double-click on it.
5. A pop-up prompt will ask, “Do you want to allow this app to make changes to your device?” click YES.
6. Another pop-up prompt will ask, “Do you want to allow Rufus to check for application updates online?” click YES.
NOTE: The Rufus app will launch in the user interface area once you confirm the prompts.
7. If only one USB stick is plugged into the PC/laptop, it should be auto-selected under “Device” in the “Drive Properties” section. But if you have more than one USB stick, click the drop-down menu to select the correct one where you want to create the Ubuntu ISO file. I suggest you ensure only the USB stick you want to write the Ubuntu ISO file is connected to avoid any hassle.
NOTE: All the USB stick files will be wiped clean. Be sure to back up any important documents or files before you proceed.
8. Next, click the “SELECT” button on the right-hand area.
9. In the file explorer pop-up window, select the Ubuntu Desktop ISO file you downloaded earlier, and click “Open.”
10. Once selected, click the “START” button at the bottom of the window.
11. A pop-up window will appear: choose “Write in DD image mode” and click OK.
12. Click OK on the next warning pop-up window.
The writing process of the ISO file to the USB stick should start, and a green “READY” message will appear once complete. Click on “Close.”
13. The bootable Ubuntu USB stick is ready; you can remove it from the PC/laptop.
Step 3: Install Ubuntu Desktop OS on the HDD
1. Insert the bootable USB stick into the PC with the hard disk where you want to install Ubuntu OS.
2. Boot up or reboot the PC if it is turned on. If no OS is installed, it should start directly from the bootable USB stick.
3. If it doesn’t start from the USB stick, reboot the PC, press+hold F12, F2, F10, or Del, and select the USB device from the boot menu. Usually, a brief message will appear with the right key to press to bring up the boot menu when you turn on or restart the PC.
NOTE: The right key to press depends on your PC. Try and reboot the PC while trying each until you find the right one for your system.
4. The PC will quickly check the bootable USB stick, and Ubuntu will start once the check is complete.
5. A “Welcome to Ubuntu” window will appear, where you will be prompted to choose your language. Once selected, click “Next.”
NOTE: For some versions, the language selection prompt might be on the left side of the “Welcome” page. Navigate through it and select your preferred language.
6. Click “Install Ubuntu,” and you will be prompted to select your keyboard layout. But in most cases, the system will auto-select this for you, and you just need to confirm it, then click “Continue.”
7. Ensure the “Normal Installation” option is selected on the next window. You should also check “Install third-party software for graphics and Wi-Fi hardware” under “Other options” and click “Continue.”
NOTE: The “Minimal Installation” option is best if you only want to try basic Ubuntu utilities like web browsing and the Linux environment on a small HDD. That’s, you don’t want all its full features, like office software, games, media player, etc., that come with the normal installation.
8. Next, configure the “Type of Installation” on the next window. Suppose your PC has another operating system like Windows, the installation setup will detect it, and an option to Install Ubuntu alongside the Windows Boot Manager will appear at the top. This option allows for a dual boot configuration.
9. In our case, we will do a clean Ubuntu installation on the HDD. Your PC should have only one HDD, and you have backed up all the files elsewhere. So, I recommend you select “Erase disk and install Ubuntu” and click “Install Now.”
NOTE: This option will format the hard disk and delete all the programs, files, and documents. All the partitions will also be formatted.
10. A pop-up window with “Write the changes to disks?” will appear; click “Continue.”
11. Choose your time zone on the next window and click “Continue.”
12. You will be prompted to set up your account in the next window. Add your name and PC’s name, choose a username, and add a password you can remember. Click “Continue.”
13. The installation setup will now continue, which will take some time. Once complete, a small window will appear, prompting you to “Restart Now.” Click the button to reboot your computer.
14. You will be prompted to “Remove the installation medium.” So, remove the USB stick, and press ENTER on your keyboard. Once it reboots, click on the user you created and put the password you used.
15. Ubuntu will boot up to a “Livepatch” window. I recommend you connect the PC to Wi-Fi and click “Next” on the window.
NOTE: To set up Livepatch, you will need an Ubuntu One account. You can do this later after you have completed the setup process.
16. Choose whether you would like to send system information to Canonical to help developers improve it. You can check the “No, don’t send system info” option if you don’t want to. Click “Next.”
17. Choose whether you want to use “Location Services.” If you value your privacy, I suggest you leave it unchecked and click “Next.” Done; Ubuntu is now ready to be used!